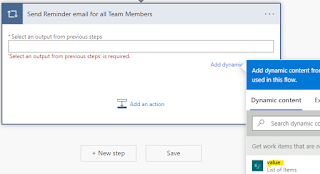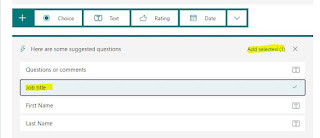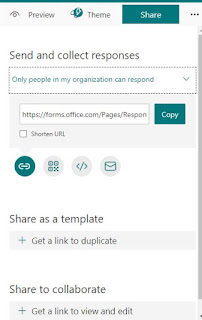As a beginner in Dynamics 365 CE, there are several areas a functional consultant should focus on learning:
Understanding the basics of Dynamics 365 CE: A functional consultant should have a good understanding of the basics of Dynamics 365 CE, including the components and architecture of the system, how to navigate the user interface, and how to use the various features and functionalities.
Data management: A functional consultant should have a good understanding of data management in Dynamics 365 CE, including how to create and manage records, import and export data, and perform bulk data operations.
Customization: A functional consultant should have a good understanding of how to customize Dynamics 365 CE, including how to modify forms, views, and dashboards, and how to create custom fields, entities, and workflows.
Business processes: A functional consultant should have a good understanding of how to model business processes in Dynamics 365 CE, including how to define workflows, automate tasks, and configure business rules.
Integration: A functional consultant should have a good understanding of how to integrate Dynamics 365 CE with other systems, including how to use web services, APIs, and third-party connectors.
Reporting and analytics: A functional consultant should have a good understanding of how to create and manage reports and dashboards in Dynamics 365 CE, including how to use advanced analytics tools and features.
Security and permissions: A functional consultant should have a good understanding of security and permissions in Dynamics 365 CE, including how to configure user roles and permissions, and how to set up data access policies.
By focusing on these areas, a functional consultant can gain a solid understanding of Dynamics 365 CE and be able to effectively design, configure, and manage the system to meet the needs of their organization.