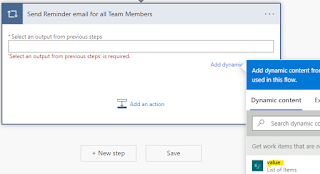In this
Article, I have explained the business scenario of sending reminder email for
the tasks that are nearing the due date. You can try this approach for any type
of reminder email. In this case, I have created a SharePoint list using the
Work Progress template. Next thing is to create the Power Automate flow to send
the reminder email.
Here are
the detailed steps for creating the workflow:
Step:1
Create “Schedule
Cloud Flow”, that runs during certain time interval as we set in the
configuration.
Step: 2
To specify
the configuration for the flow.
Step: 3
Adding
steps in Flow, Configure the recurrence criteria. Click on the “…” to find the
additional options.
Click on
the “Settings” button to configure the Time Interval and Frequency.
Step: 4
Add a new
step for SharePoint list to “Get Items” that are matching the criteria of “Due
Date” nearing in 3 days from the current date. To achieve this we can make use
of the “Filter Query” option as shown below.

First
formula that compares “Due Date” greater or equals (ge) with current date (utcnow).
Second formula that compares “Due Date” less than (lt) with current date (utcnow) + 3.
Step: 5
Loop thru the list of tasks that are nearing the “Due Date” and send email to the team member responsible for the task (assigned to).
After the selection of “Apply to each”, from the Dynamic content select the value for the output from previous steps.
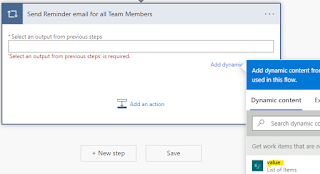
Then choose an operation for Sending email.
In the Send an email (V2) action, we can configure To, Cc, Bcc, Subject, Body and Attachments also.

Below example has all the parameters filled.
You can also include the link for the Task in the email by selecting “Link to item”.
Step: 6
After
completion, you can Save, Check the Flow and finally Test it.
On clicking
the “Test” it shows the “Test Flow” pop-up. You can select “Manually” option
and click on the “Save & Test” button.
Output:
Finally the Flow runs successfully and email is sent to Assigned To person.