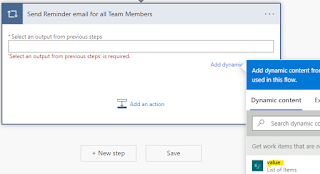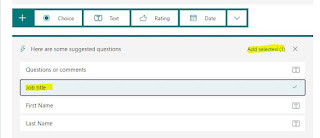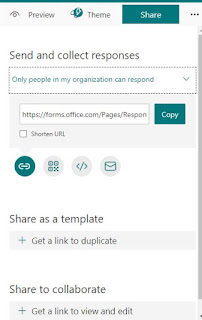In this blog, I have created a sample home page for any SharePoint Team Site. We have to create a Web Part Page in Site Pages document library and edit the page, then select the Full View template. After that you need to add Script Editor webpart.
Now, copy and paste the below code to the Script Editor webpart, your home page is ready.
<p> </p>
<!-- ####### THIS IS A COMMENT - Visible only in the source editor #########-->
<p style="font-size: 1.5em;"> </p>
<table style="height: 541px;" width="487">
<tbody>
<tr style="height: 208.5px;">
<td style="width: 477px; text-align: center; background-color: linen; height: 208.5px;" colspan="3"><img src="https://previews.123rf.com/images/varijanta/varijanta1603/varijanta160300108/54405564-flat-line-design-website-banner-of-about-us-company-information-business-solutions-and-services-mode.jpg" alt="" width="466" height="233" />
<h2>Welcome To The SMBC!</h2>
<p>Here is your content for the website</p>
</td>
</tr>
<tr style="height: 47px;">
<td style="width: 154.969px; text-align: center; background-color: darkcyan; height: 47px;">
<p><img src="https://icon-library.com/images/icon-for-create/icon-for-create-11.jpg" alt="" width="23" height="24" /></p>
<span style="color: #ffff99;"><strong>Create New Request</strong></span></td>
<td style="width: 154.969px; text-align: center; background-color: darkgrey; height: 47px;">
<p><img src="https://cdn-icons-png.flaticon.com/512/84/84380.png" alt="" width="23" height="24" /></p>
<span style="color: #ffff99;"><strong>Create New Request</strong></span></td>
<td style="width: 155.062px; text-align: center; background-color: darkolivegreen; height: 47px;">
<p><img src="https://icon-library.com/images/icon-for-create/icon-for-create-11.jpg" alt="" width="23" height="24" /></p>
<span style="color: #ffff99;"><strong>Create New Request</strong></span></td>
</tr>
<tr style="height: 47px;">
<td style="width: 154.969px; text-align: center; background-color: darkslategray; height: 47px;">
<p><img src="https://icon-library.com/images/icon-for-create/icon-for-create-11.jpg" alt="" width="23" height="24" /></p>
<span style="color: #ffff99;"><strong>Create New Request</strong></span></td>
<td style="width: 154.969px; text-align: center; background-color: darkturquoise; height: 47px;">
<p><img src="https://icon-library.com/images/icon-for-create/icon-for-create-11.jpg" alt="" width="23" height="24" /></p>
<span style="color: #ffff99;"><strong>Create New Request</strong></span></td>
<td style="width: 155.062px; text-align: center; background-color: mediumaquamarine; height: 47px;">
<p><img src="https://icon-library.com/images/icon-for-create/icon-for-create-11.jpg" alt="" width="23" height="24" /></p>
<span style="color: #ffff99;"><strong>Create New Request</strong></span></td>
</tr>
</tbody>
</table>
icon, that is used to navigate to the FAQ screen. But the FAQs will be relevant to the screen from where the users came from.