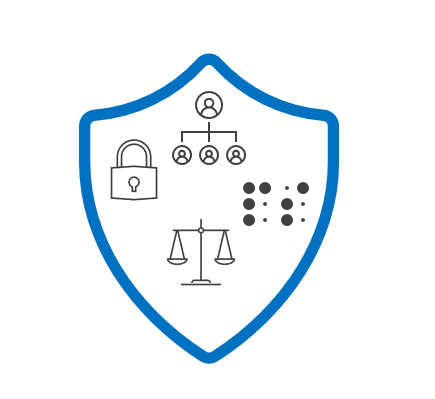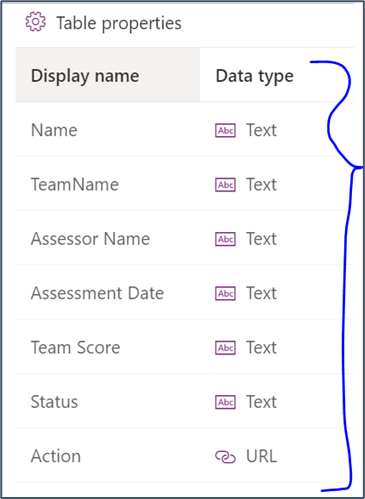Virtual tables in Dataverse provide a way to access external data sources without requiring data replication or synchronization. Here are some business scenarios where virtual tables can be used in Dataverse:
Consolidating Data from Multiple Systems: Many organizations use different systems to manage various parts of their business, such as sales, customer service, and finance. Virtual tables can be used to consolidate data from these systems into a single view within Dataverse. This can help organizations gain a better understanding of their business and make more informed decisions. Real-Time Data Integration: Organizations that need to integrate data in real-time can use virtual tables to access external data sources. For example, an organization that needs to monitor inventory levels across multiple warehouses in real-time can use virtual tables to access data from their warehouse management system. Simplified Reporting: Virtual tables can be used to simplify reporting by providing a single view of data across multiple systems. For example, an organization that needs to generate a report on customer orders can use virtual tables to access data from their sales system and customer relationship management (CRM) system. |
Business Process Automation: Virtual tables can be used to automate business processes that require data from external systems. For example, an organization that needs to generate a purchase order when inventory levels fall below a certain threshold can use virtual tables to access data from their inventory management system. External Data Integration: Organizations that need to integrate with external data sources, such as social media platforms, can use virtual tables to access data from these sources. For example, an organization that needs to analyze customer sentiment on social media can use virtual tables to access data from their social media monitoring tool. At the same time, there are lots of limitations in using Virtual Tables. Those limitations are mentioned in this link: Consideration when we use virtual tables with Microsoft Dataverse |