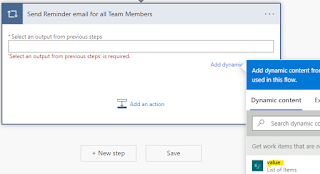As a beginner in Dynamics 365 CE, there are several areas that a technical consultant should know. Here are some of the essential areas that you should focus on:
Data Model: Understanding the data model of Dynamics 365 CE is critical. You should know the different types of entities, their relationships, and how to create custom entities.
Configuration: Dynamics 365 CE offers extensive configuration capabilities that allow you to tailor the application to your customer's needs. You should be familiar with the configuration options, including customizing forms, views, dashboards, and business process flows.
Development: Dynamics 365 CE provides a robust development platform that allows you to build custom extensions using various technologies like C#, JavaScript, HTML, and CSS. You should be familiar with the development tools and techniques used in Dynamics 365 CE.
Integration: Dynamics 365 CE supports integration with other systems using various integration technologies like REST API, SOAP, and OData. You should know how to integrate Dynamics 365 CE with other systems.
Security: Dynamics 365 CE has a sophisticated security model that allows you to control access to data and functionality. You should be familiar with the security model and know how to configure security roles and privileges.
Business Processes: Dynamics 365 CE supports various business processes, such as lead management, opportunity management, and case management. You should understand how these processes work and how to configure them to meet your customer's requirements.
Power Platform: Dynamics 365 CE is part of the Microsoft Power Platform, which includes Power Apps, Power Automate, and Power BI. You should be familiar with the Power Platform and know how to leverage its capabilities to build custom solutions.
By mastering these areas, you can become an effective Dynamics 365 CE technical consultant and deliver solutions that meet your customer's needs.