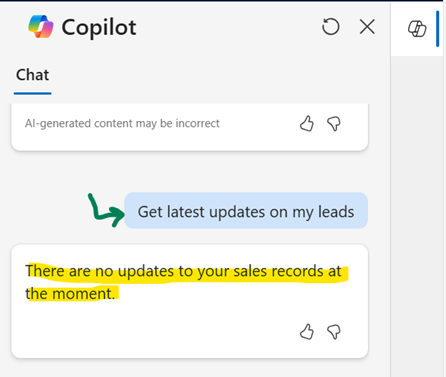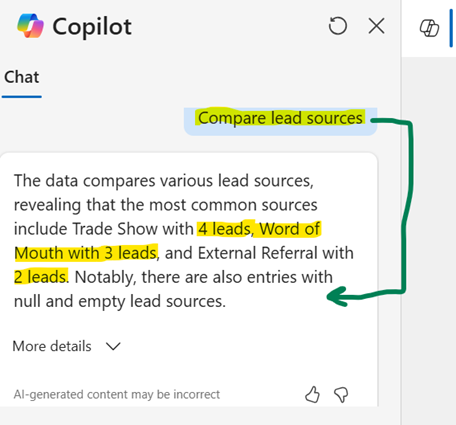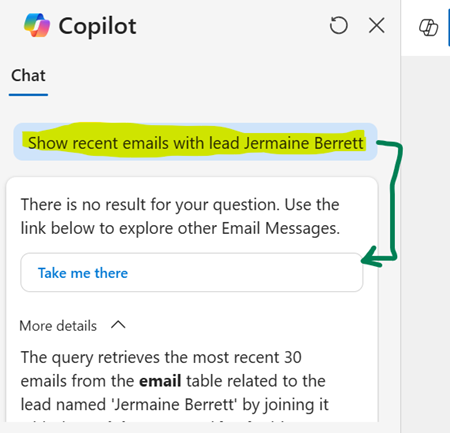Objective
To create a hotel reservation
agent using Copilot Studio, Power Automate, and Dataverse, follow these steps
to set up the process flow. This guide will help you understand how to
integrate these tools to build an efficient hotel booking system.
Step-by-Step Business Process Flow
1.
User
Interaction: (Ava is Fictional Name for the Copilot Agent)
·
User: Hi Ava, I need to book a hotel for my upcoming
trip.
·
Ava: Sure! Where are you traveling to, and what are
your check-in and check-out dates?
2.
Data
Retrieval:
·
Ava: (Triggers Power Automate flow to fetch hotel
details from Dataverse)
·
Power
Automate: Queries Dataverse for
available rooms in hotel blue moon in the specified dates.
3.
Present
Options:
·
Ava: Great! Here are some hotel options in Hotel Blue Moon for
your dates:
1. Room 123 - $150 per night,
includes breakfast, free Wi-Fi, and a fitness center.
2. Room 323 - $200 per night,
includes breakfast, free Wi-Fi, and a swimming pool.
3. Room 243 - $180 per night,
includes breakfast, free Wi-Fi, and a spa.
4.
Booking
Confirmation:
·
User: I would like to book a room at Hotel Blue Moon.
·
Ava: Excellent choice! Please confirm your check-in
and check-out dates and provide your contact details and payment method.
·
Ava: (Triggers Power Automate flow to update Dataverse
with booking details)
·
Power
Automate: Updates Dataverse with the
booking information and sends a confirmation.
5.
Final
Confirmation:
·
Ava: Your reservation at Hotel Blue Moon is confirmed. Here
are the details: [booking confirmation details]. Have a great trip!
Technical Diagram & Solution Approach:
1.
Set Up
Dataverse:
·
Create a
Dataverse Environment: Start by setting up a
Dataverse environment where you will store all the hotel-related data, such as
room availability, prices, and booking details.
·
Define
Tables: Create tables in Dataverse to
store information about hotels, rooms, bookings, and customers. For example:
·
Hotels
Table: Columns for Hotel ID, Name,
Location, Amenities, etc.
·
Rooms Table: Columns for Room ID, Hotel ID, Room Type, Price,
Availability, etc.
·
Bookings
Table: Columns for Booking ID,
Customer ID, Room ID, Check-in Date, Check-out Date, etc.
·
Customers
Table: Columns for Customer ID, Name,
Contact Details, etc.
2.
Build the
Copilot Studio Agent:
·
Create a
New Agent: In Copilot Studio, create a
new conversational agent named "Ava."
·
Define
Intents and Entities: Set up intents and entities to
handle user queries related to hotel reservations. For example:
·
Intents: BookHotel, CheckAvailability, GetHotelDetails,
etc.
·
Entities: Destination, CheckInDate, CheckOutDate,
NumberOfGuests, etc.
·
Design
Dialogs: Create dialogs to guide the
conversation flow. For example:
·
Greeting
Dialog: Welcome the user and ask for
trip details.
·
Booking
Dialog: Collect information about the
trip and provide hotel options.
·
Confirmation
Dialog: Confirm booking details and
finalize the reservation.
3.
Integrate
Power Automate:
·
Create
Flows: Use Power Automate to create
flows that connect Copilot Studio with Dataverse. These flows will handle data
retrieval and updates. For example:
·
Flow for
Fetching Hotel Details: Triggered
when the user requests hotel options. This flow queries the Dataverse for
available hotels based on the user's criteria and returns the results to the
agent.
·
Flow for
Booking a Room: Triggered when the user
confirms a booking. This flow updates the Dataverse with the booking details
and sends a confirmation to the user.
·
Configure
Triggers and Actions: Set up triggers (e.g., user
requests) and actions (e.g., querying Dataverse, updating records) in Power
Automate to ensure seamless data flow.
4.
Connect
Copilot Studio to Power Automate:
·
Add Power
Automate Actions: In Copilot Studio, add actions
to call the Power Automate flows. For example, when the user provides trip
details, trigger the flow to fetch hotel options.
·
Handle
Responses: Configure the agent to handle
responses from Power Automate and present the information to the user in a
conversational manner.
Conclusion:
By integrating Copilot Studio,
Power Automate, and Dataverse, you can create a powerful hotel reservation
agent that streamlines the booking process. Copilot Agent can efficiently
handle user queries, fetch relevant data, and manage bookings, providing a
seamless experience for users.