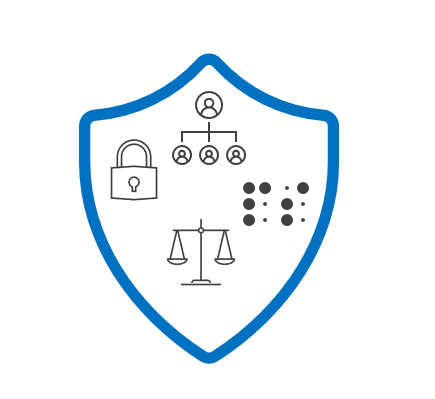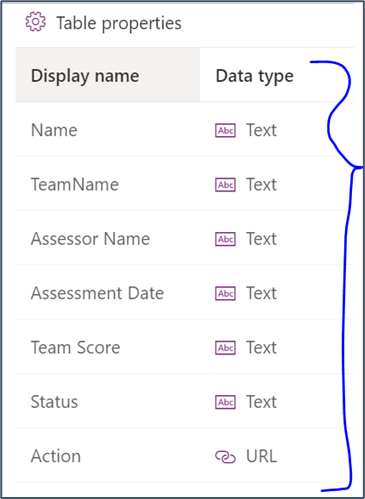When developing a Canvas App, there are several key factors that you should focus on to ensure that the app meets your needs and the needs of your users. Here are some of the most important factors to consider:
Data
protection and privacy: Ensure that the app complies with relevant
data protection and privacy regulations, such as GDPR, CCPA, etc. This includes
properly securing and protecting user data and obtaining consent for data
collection and processing.
Accessibility:
Ensure
that the app is accessible to all users, including those with disabilities.
This includes designing the app with accessibility in mind, such as providing
alternative text for images and ensuring keyboard navigation.
Security:
Ensure
that the app is secure and protected from unauthorized access. This includes
implementing appropriate access controls and permissions, using secure data
connections, and regularly testing for vulnerabilities.
Governance: Establish
governance policies for the app, such as who has access to modify and publish
the app, and how changes to the app are reviewed and approved.
Compliance:
Ensure
that the app complies with relevant organizational policies and procedures,
such as branding guidelines, IT policies, and software development standards.
Performance: Ensure
that the app performs well and is optimized for speed and efficiency. This
includes regularly monitoring and tuning the app's performance.
By
considering these policies, you can ensure that your canvas app in Power
Platform is developed with security, compliance, accessibility, and performance
in mind, providing a valuable tool for your organization while minimizing risk.